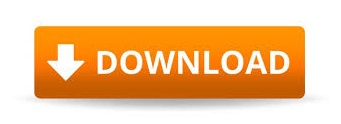

- #HOW TO DO A SPLIT SCREEN ON WINDOWS FULL#
- #HOW TO DO A SPLIT SCREEN ON WINDOWS WINDOWS 10#
- #HOW TO DO A SPLIT SCREEN ON WINDOWS WINDOWS#
(Note: Cursor has been enlarged for demonstrative purposes.)
#HOW TO DO A SPLIT SCREEN ON WINDOWS WINDOWS#
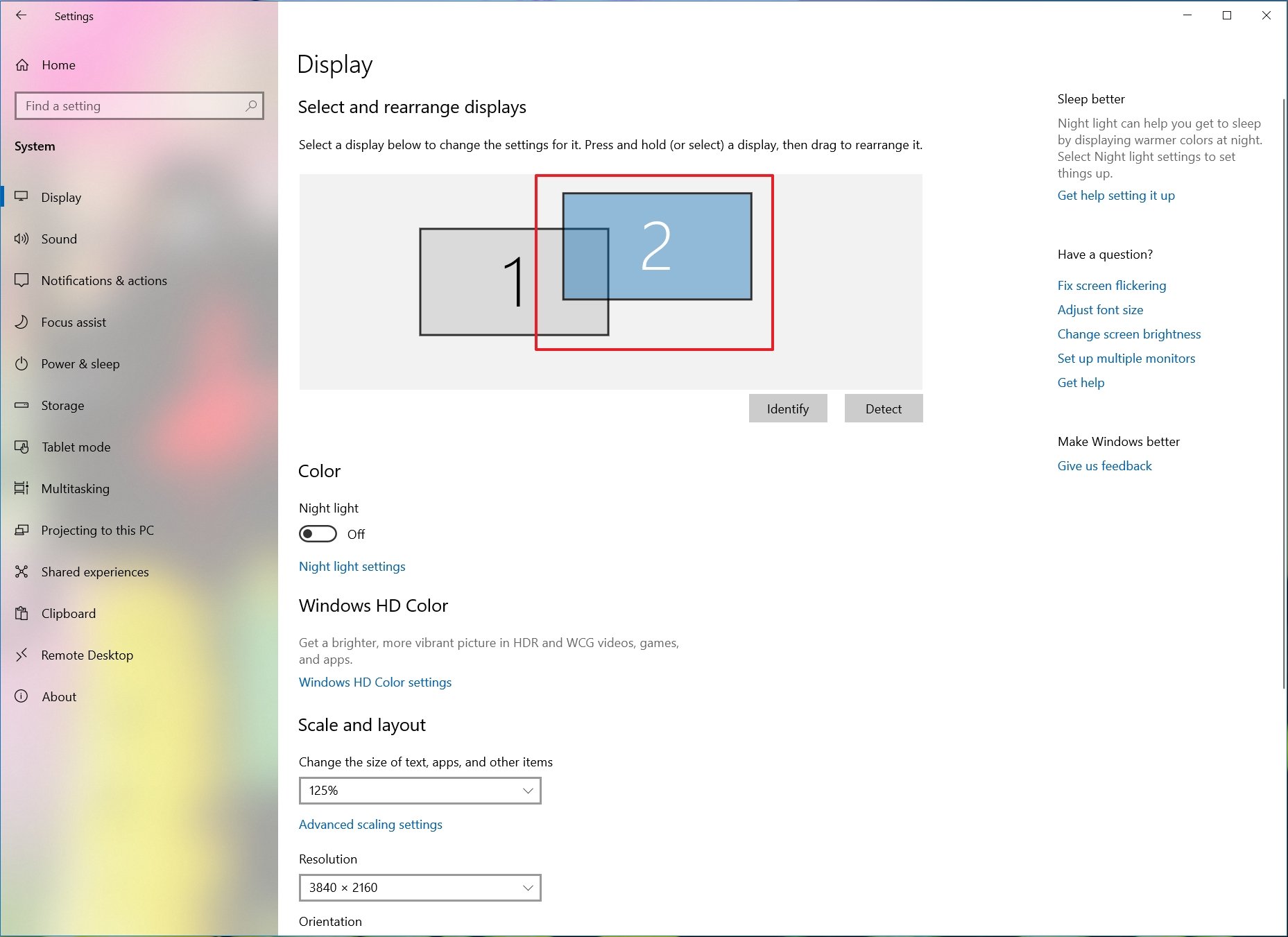
To view the Chat Panel, click on the chat icon in your Google Meet Window.To view the Participants, Click on the people icon in your Google Meet window.In the bottom-right corner of your Google Meet Screen, select Present now.You can adjust that by putting the mouse between the windows – you should see the pointer turn into a two-headed arrow – and then clicking and dragging to change the width of the windows. By default, the windows will be split evenly on your screen.It will snap to the other side of the screen, so you’ll have two windows side-by-side. Click one of the other program windows.The window should now be snapped to the side of the screen, and you should see all the other open programs appear on the opposite side of the screen.You will see a light outline of where the window will appear on the screen. Click on its title bar and drag it to one side of the display until the mouse pointer touches the edge. Choose the program window that you want to snap to one side of the screen.Separate the tab you are presenting from your Google Meet tab by clicking on the Google Meet Tab and dragging it away from the other tab until you have two separate windows.If you are in full-screen mode, “Restore Down” icon in the upper right-hand corner of your browser window to exit full-screen mode.Open the content you are going to present in another tab.One of these PowerToys features is FancyZones, which lets you split windows in different ways - taking up thirds of your screen, horizontal splitting and so on.
#HOW TO DO A SPLIT SCREEN ON WINDOWS WINDOWS 10#
If you want to dig even deeper into Windows’ snapping features, you can do so with Microsoft PowerToys, which unlocks a load of extra customisability aimed at Windows 10 power users. So Win + right arrow will snap to the right edge of your first screen, then just do the same again to move it over to the left edge of the second screen, and so on. When you see the snap outline appear for that window, you can let go of the mouse button and it will snap to the edge or corner of the screen.Īlternatively, you can use the keyboard shortcuts under the previous heading to snap windows freely between your two screens. The solution is to drag the window /slowly/ to the edge of the first screen. Of course, that’s fine if you want to snap your windows on the second screen anyway, but what about snapping to the first screen with a dual-monitor setup? If you’re using two monitors, then you’ll find that when you drag a window over to the edge of the screen it will be pulled over to your second screen instead of snapping to the edge of the first one. Expand ¼ window to ½ window: Win + up/down arrow.
#HOW TO DO A SPLIT SCREEN ON WINDOWS FULL#
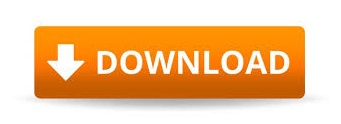

 0 kommentar(er)
0 kommentar(er)
